All information entered in Resort Restaurant is done through a number of on-screen forms. These are all customized to suit the type of information you are working on. For example, if you wish to edit ingredients you would open the Ingredient form. Each of the forms in Resort Restaurant is broken into two (2) windows or 'panes'. The left hand pane is known as the browser pane and lists the names of the items in your database. The right hand pane shows the actual details of one of those items. For example, the Ingredient form will show a list of ingredients down the left-hand browser pane and the details of a selected ingredient in the right hand pane.
To view or modify ingredient details, select an ingredient from the browser on the left and its details will be displayed on the right-hand side. You can then modify the ingredient's details in the right-hand pane. The right-hand pane, in most cases, has a number of tabbed sub-forms (or pages) across the top of the form. Clicking a tabbed sub-form (or page) lets you view or edit different details of the selected item. For example, the ingredient form has a general details page which lets you view or edit information such as the ingredient name, description, purchase unit etc. The Cost/Price page allows you to view or edit the cost and price information of the current ingredient and so on for the remaining pages in that form.
See the following image.
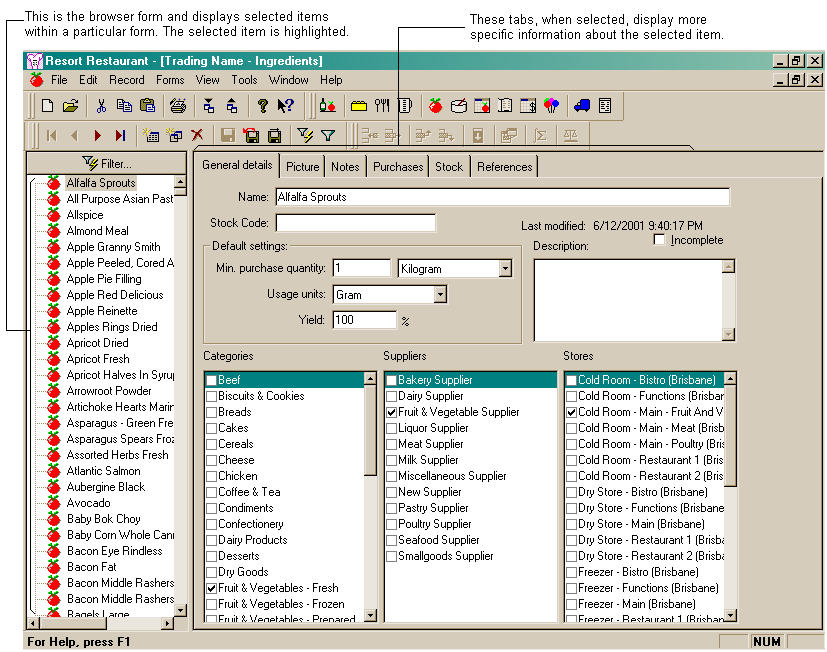
Within some forms, it is possible to select the information you want to display. For example if you are in the ingredients form, instead of viewing all ingredients, you may only wish to display the ingredients available from a specific supplier. To do this, you can use the filter button to select the type of information displayed. The filter button is displayed at the top of the browser pane on the left-hand side of the screen.
See the following image.
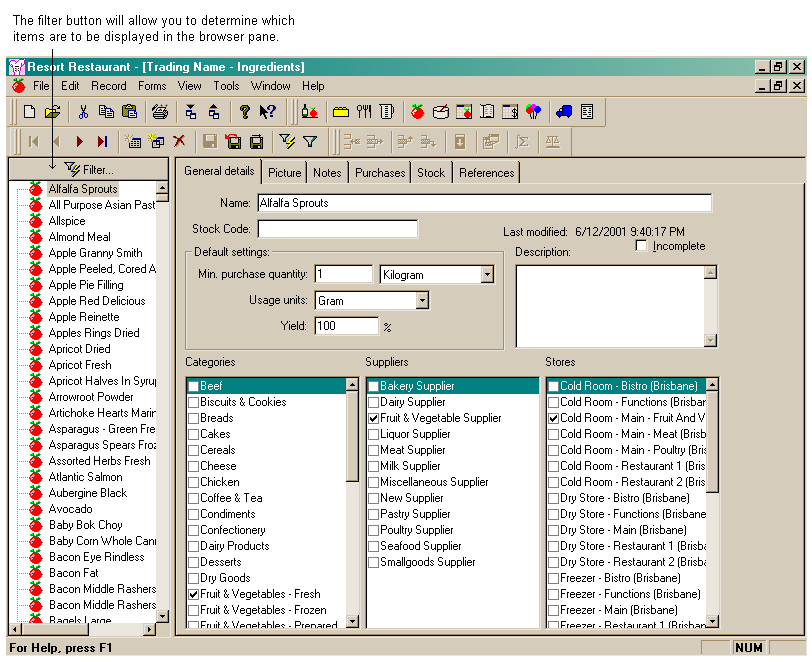
Clicking on the ![]() button, will display a dialog box in which you can choose the data to be displayed.
button, will display a dialog box in which you can choose the data to be displayed.
See the following image.
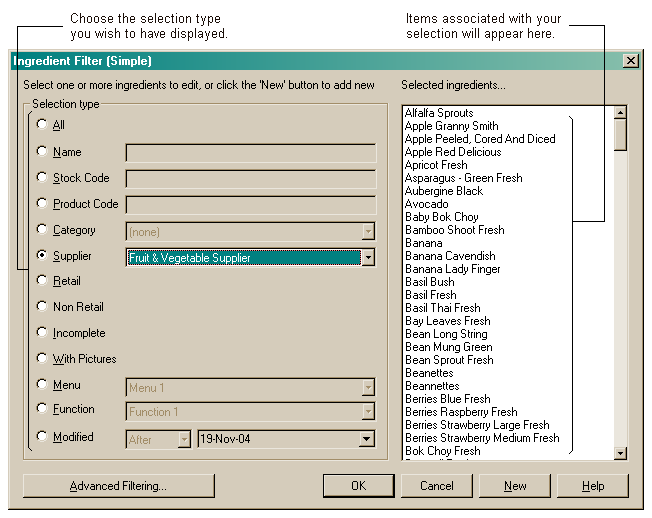
Once you have decided on the selection type, click the "OK" button and the selected data type will now be displayed in the form's browser pane.
See the following image.
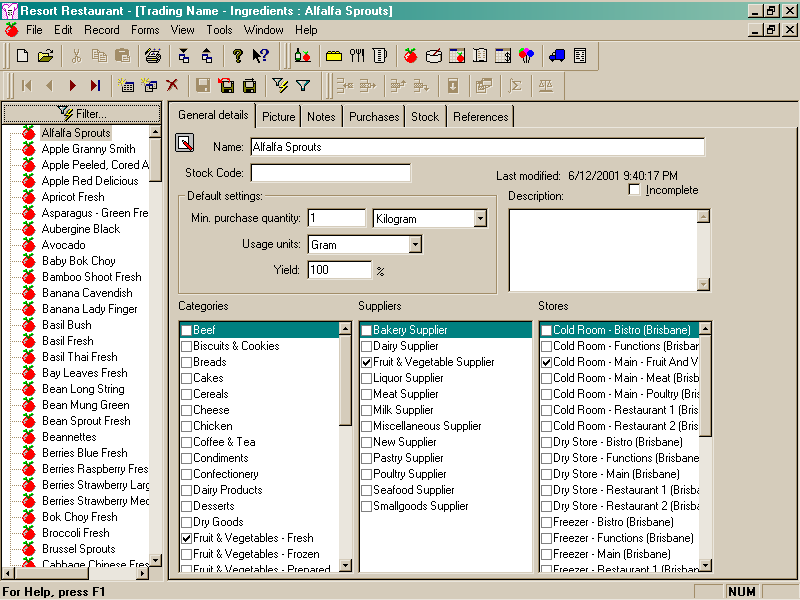
Detailed topics for each form and its associated tabbed sub-forms (or pages) can be found by viewing the relevant topic below.