It is possible to filter invoices to select a sub-set of invoices for viewing in the browser pane. For example you may wish to view only invoices that are from a particular supplier or invoices that are incomplete. Initially, when the invoices form is opened, the browser pane on the left-hand side of the page will display a list of all invoices in alphabetical order. To display a different set of invoices, click on the ![]() button at the top of the browser pane. The following dialog will be displayed.
button at the top of the browser pane. The following dialog will be displayed.
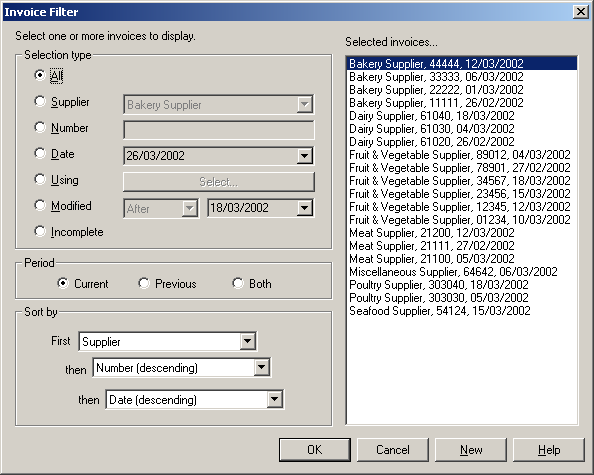
The filter dialog consists of four sections. They are:
•Selection type
•Period
•Sort by and
•Selected item list
Selection type
The selection type group box allows you to choose the sub-set of invoices you wish to view. Choose one of the following options:
•All
•Supplier
•Number
•Date
•Using
•Modified
•Incomplete
All
Choosing this option will display all invoices in alphabetical order within the selected invoices list. It is then possible to choose one of those invoices or display all invoices in the browser pane.
Supplier
Choosing this option will allow you to view all invoices from a particular supplier. Select the supplier from the drop list. See the following image.
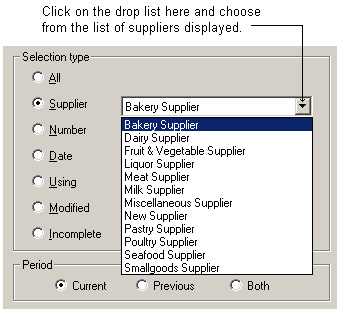
Number
Choosing this option will allow you to look for a particular invoice number. This is particularly useful when looking to see if an invoice is already entered. See the following image.
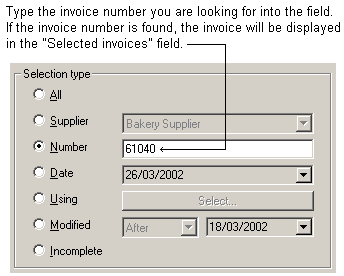
Date
Choosing this option will allow you to filter invoices by date. Click on the drop list to select the date you wish to view invoices for, or enter the date in the date field. All invoices with the selected date will be displayed. See the following image.
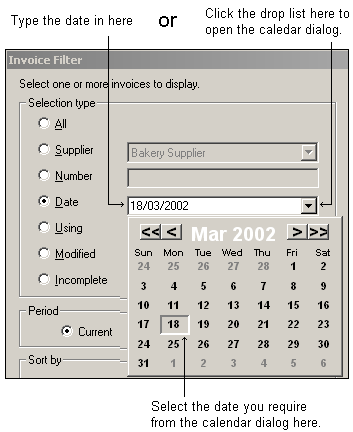
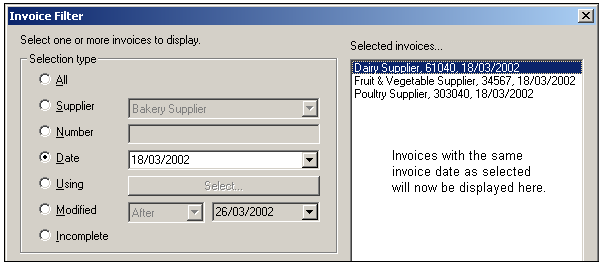
Using
Choose this option if you wish to view all invoices containing a purchase of a particular ingredient. Select the "Using" option and the search/select dialog will appear. Type in the name of the ingredient you are looking for. See the following image.
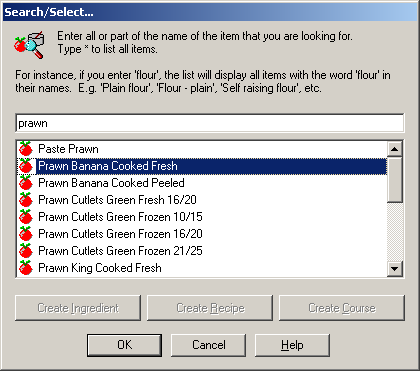
Click on the ingredient as it appears in the list and click the "OK" button. All invoices containing purchases of the selected ingredient will then be listed in the selected invoices list. The item you have searched for will appear on a button next to the "Using" radio button of the filter dialog. To perform another search, click on this button to again launch the search/select dialog. See the following image.
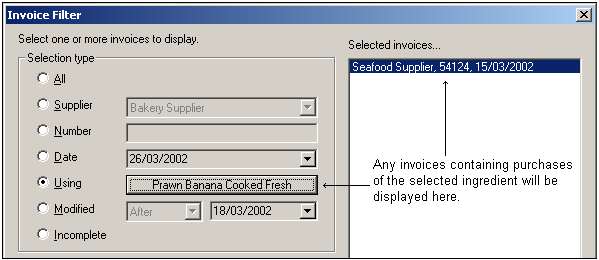
Modified
This option lets you view all invoices modified before or after a certain date. Choose from before or after and then select the date you wish to view the modified data from by using the drop lists available.
Incomplete
Choose this option if you wish to view all incomplete invoices only in alphabetical order. This is a good option if you wish to go back and complete your invoices.
Period
This section allows you to choose which period you would like to view invoices for. The options available are:
•Current period
•Previous period
•Both
Current period
Choosing this option will display invoices fitting the selection type you have chosen, for the current period only. This means only invoices entered since your last stock rollover, and matching your selection type will be displayed.
Previous period
Choosing this option will display invoices fitting the selection type you have chosen, for the previous period only. This means only invoices entered prior to your last stock rollover, and matching your selection type will be displayed.
Both
Choosing this option will display all invoices in both the current and previous periods, that match the selection type you have selected.
Sort by...
This sort by... section allows you to determine the way you wish the selected data to be sorted for display. You can select to sort the items to be displayed in a number of ways. There are three fields from which you can choose the following options:
•Supplier
•Number (ascending)
•Number (descending)
•Date (ascending)
•Date (Descending)
Supplier
This will sort the displayed invoices by supplier in alphabetical order.
Number (ascending)
This will sort the displayed invoices by invoice number from the lowest number (appearing at the top of the list) to highest number (appearing at the bottom of the list).
Number (descending)
This will sort the displayed invoices by invoice number from the highest number (appearing at the top of the list) to the lowest number (appearing at the bottom of the list).
Date (ascending)
This will sort the displayed invoices by invoice date from the earliest date (appearing at the top of the list) to the latest date (appearing at the bottom of the list).
Date (descending)
This will sort the displayed invoices by invoice date from the latest date (appearing at the top of the list) to the earliest date (appearing at the bottom of the list).
You have the option to sort first by one field, then by another, then by another. For example, in the image below, we have selected to view invoices first by date (ascending), then by invoice number (ascending) and then by supplier.
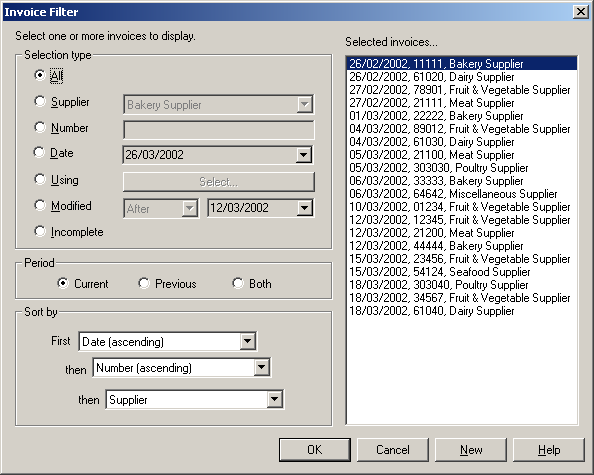
Selected invoice list
By choosing to search using the above options, various information will be displayed in the selected invoices list. If you wish to load all the invoices appearing in the selected invoices list, click the "OK" button. If you wish to open one of the invoices appearing in the selected invoices list straight away, double click on the required invoice and the invoice form will open on the selected item. All other items that appeared in the selected invoices list will appear in the browser pane.
It is also possible to create a new invoice from the filter dialog. To do so, once the filter dialog is open, click on the "New" button at the bottom of the dialog and a blank form will open for you to insert the relevant details of the new invoice.
Clicking the "Cancel" button will return you to the invoice form.