The ASCII Text Import Wizard test page lets you setup whether you require the import operation to be logged. See the following image.
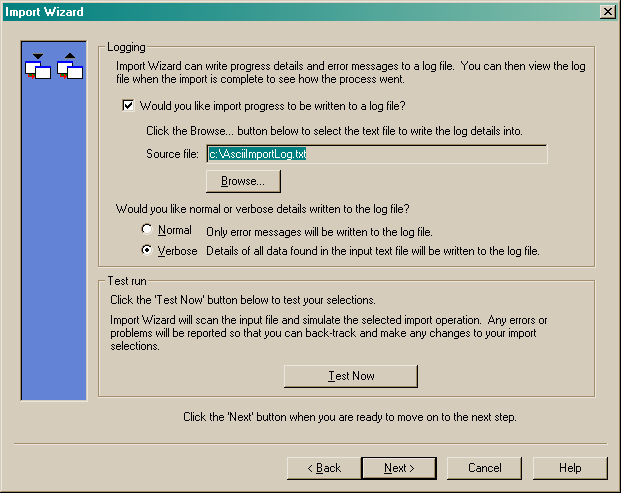
If you enable logging, the import wizard will write details of the import operation to a separate text file. You will be able to peruse this log file after the import operation to see where any errors might have occurred. To enable logging, mark the check box beside the "Would you like import progress to be written to a log file?" field. You will then be able to browse to a directory that you wish to save the log file to. You also have the option to choose what type of log file you require. Choose from the following:
•Normal - this will only report errors that occur or
•Verbose - this will report all details in length
See the following image.
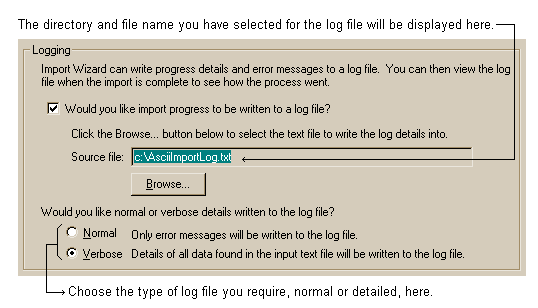
This page also lets you perform a test run on your import operation. If you click the "Test Now" button, the wizard will perform a simulated import using the various selection that you made in the previous wizard pages. During the simulation, the wizard will attempt to read the text file that you're importing ingredient from and report any errors that may occur along the way. After the simulation is complete, the wizard will offer to let you see a log file. See the following image.
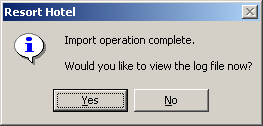
This log file will list all of the ingredients that were found in the input file and also display any errors that occurred whilst the simulation ran. You will also see summary information at the bottom of the log file to indicate how many ingredients were found and how many errors occurred. See the following image.
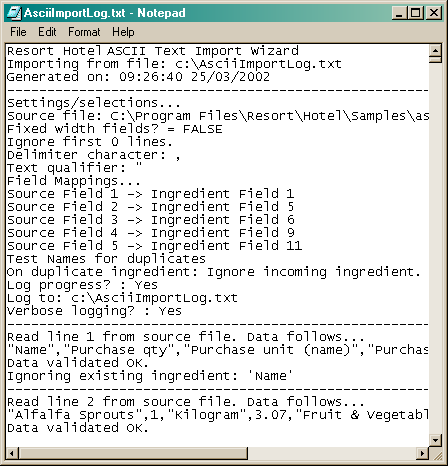
The image above shows a sample log file listing the various items which were imported and any errors which may have occurred during the import simulation.
NOTE: We strongly recommend that you run a simulation on an import file to make sure that no errors occur. This will let you make any changes to the import settings, before actually importing the ingredients into your recipe database.
Close the log file and return to the import wizard. If you are satisfied with the settings click the "Next" button to move to the Save changes page.