NOTE: Before importing any information into your recipe database, please be sure to backup your database or perform a database snapshot. For more information see the topics on Backup and database snapshots.
The ASCII text import wizard allows you to import the following data types:
•Ingredient details and prices
•Product Sales (POS) data
These days, many ingredient suppliers deliver their price lists electronically. These are normally in the form of comma delimited ASCII text files or Microsoft Excel workbook files. The Resort Restaurant Import Wizard let you import these ingredient details and prices from your supplier's price list files.
The table below shows a typical snippet of ingredient details in an ASCII text format.
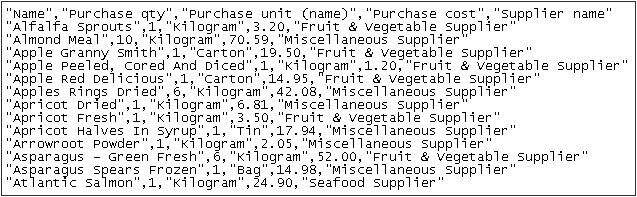
This style of data is referred to as a 'comma delimited, ASCII text file'. This is because, typically, there is one ingredient represented per line of the file, and the individual fields of data (name, unit, cost, etc.) are separated (delimited) by commas. The Import Wizard will read data from these files and create any new ingredients and/or update their prices in your recipe database.
NOTE: If your supplier sends you a price list in a Microsoft Excel workbook file, you can convert this data to an ASCII text file. Select the 'Save as...' option from the File menu and select 'CSV (MS_DOS) (*.csv)' as the file type. This will export the contents of the workbook to a comma delimited ASCII text file.
This topic will detail the procedure for importing ingredient data from an ASCII text file. We'll use the data shown in the table above as an example file to import data from.
The first step is to open your recipe database in Resort Restaurant.
Then, use one of the following methods to launch the import wizard:
•Click on the ![]() toolbar button or
toolbar button or
•Select File->Import from the menu bar
This will launch the Import Wizard start page.
Like most wizards, this one presents you with a number of options via a set of pages. You make a selection from a page and click the Next button to move on to the next page of options. Just make your way through the various pages of this wizard and then click the Finish button at the final page to start the actual import operation.
Each of the individual pages of this wizard are discussed in the topics following this topic.