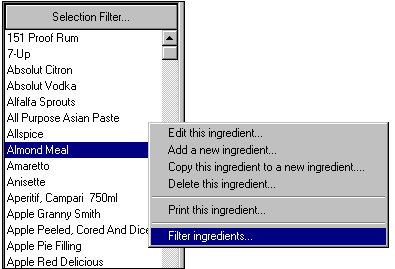The Ingredient Selection Filter dialog lets you limit or 'filter' the ingredients listed in the Ingredient browser.
When the Ingredient Page is first opened, all ingredients in the current database are listed in the Ingredient Browser. By manipulating the controls in this dialog you can select a sub-set of those ingredients to be displayed in the browser rather than all of the ingredients.
For instance, if you wanted to only display the ingredients assigned to a single category, you can select the Category radio button and then choose a category from the drop list. Resort Recipe will then re-fill the ingredient browser list with only the ingredients assigned to the selected category.
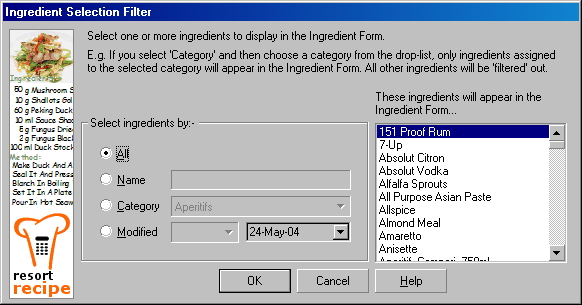
As a general procedure in using this dialog, select one of the radio buttons on the left (All, Name, Category, Modified) and then choose something from the control immediately to the right of the radio button. The dialog will then display the names of the selected ingredients in the preview box on the right. If you're happy with the selection, click the OK button and the Ingredient browser list will be updated with the selected ingredients.
Each of the controls in the dialog is discussed in detail below.
Listing all ingredients
Click the All radio button to select all ingredients in the database. The ingredients will be listed in the preview list on the left. Click the OK button to accept this selection.
Listing ingredients by name
Click the Name radio button to select ingredients by name. Enter some or all of the name of the ingredient(s) you wish displayed in the edit box to the right of this button. You can use wildcard characters (*) to help with your selections.
e.g.
•If you want to list ingredients with names starting with the word flour, you should enter flour* into the edit box. The asterisk indicates that you want ingredients starting with the word flour followed by any other words or characters.
•If you want to list ingredients with the word flour anywhere in their names, you should enter *flour* into the edit box. The leading and trailing asterisks indicates that you want ingredients containing the word flour with any words or characters preceding and following the word flour.
•If you want to list ingredients ending with the word flour, you should enter *flour into the edit box.
After typing in the search string, the selected ingredients will be listed in the preview list on the right. If you're happy with that selection, click the OK button to accept this selection.
Listing ingredients by category
To list ingredients by category, click the Category radio button. You can then select a category from the drop list immediately to the right of the radio button. All ingredients assigned to the selected category will be displayed in the preview list on the right. Click the OK button to accept the selection.
Listing ingredients by modification date
Every time an ingredient is modified in Resort Recipe, the date and time of the modification is noted by the program. You can select ingredients based on their last modified date. To do this click the Modified radio button. You should then select whether you want ingredients modified either before or after a particular date. You then either enter the date or select a date from the calendar. (Click the down-arrow on the right of the date to display the calendar.)
Displaying this dialog
To display the Ingredient Selection Filter dialog, click the Selection Filter... button at the top of the ingredient browser. (See diagram below.)
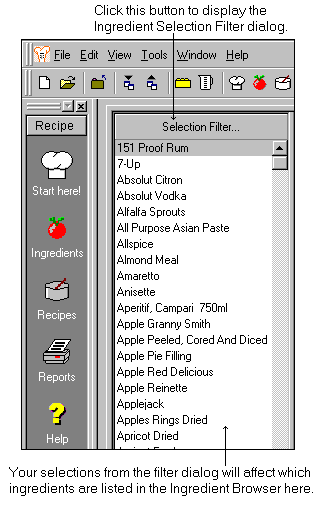
Alternatively, click the right mouse button on any ingredient within the browser and a popup menu will appear (see diagram below). Select the Filter ingredients... option to display the Ingredient Selection Filter dialog.